The concept of device connection is different in BioStar 2 compared to BioStar 1's server mode and direct mode.
1. Log upload is automatic regardless of the connection type if you set the Log Upload to automatic in Setting > Server.
2. Device connection is automatic if the device gets disconnected regardless of the connection type.
3. Connection type is not called direct mode or server mode.
It is either Server → Device connection (default) or Device → Server.
Use Device → Server mode if the devices remain disconnected often on the default connection mode.
Note: Use Device → Server mode if your device is in a network different from the server. Your server will not know if the device is disconnected if it is in a different network. If you use device to server mode, the device will attempt to connect to the server again by itself when it is disconnected.
Configuring Device to Server Connection
1. Select your device in the device tree at the DEVICE menu.
2. On the Network > Server tab check Device > Server Connection.
3. Enter your IP and Server Port.
4. Click Apply.
5. Delete the device from the device tree.
6. Device will appear as a Waiting Device.
7. Right click and click Add Waiting Device.
Troubleshooting Connection Change Issues
If a device show on the device tree or Waiting Device after changing it to server mode, try the method below:
1. Delete the device if it appears disconnected as direct mode.
2. Refresh your browser by pressing F5.
3. If the device fails to appear after refreshing, check if you can ping the device.
4. If the ping is failing, it means that your device has no network connection. Check your network connection.
5. Check that you have set the correct server port. You can find it in Setting > Server.
Note: Default server port is 51212.

6. If the device is showing a Blue / Yellow LED, it means that it hasn’t received an IP. Check your DHCP server.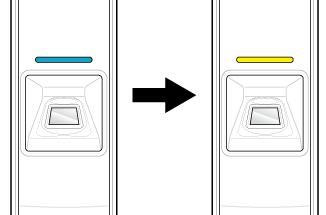
7. If the device does not appear even after you can ping the device, try setting the device to factory default or resetting the network settings.
Instructions for each device are in the device manual.
Download BioStar 2 Device Manuals
Note: If you have BioStar 1.91~ and BioStar 2 server running at the same time, the device will connect to BioStar 1 on server mode.
Turn off your BioStar 1.91~ server.
Understanding Status Icons on Devices with LCD
Star Icon: connected to server
Network Icon: connected to ethernet
Network Icon with X: ethernet disconnected
RS 485 Icon: Appears when on slave mode and RS-485 is connected. Disappears when disconnected.
Troubleshooting Connection in VPN or Public IP Server Connection
First check that port forwarding is set correctly on your router.
Refer to the article below: [BioStar 2] Server and Device Port Usage
The default BioStar 2 server port is 51212.
If you are using an entry level device, (BioEntry Plus, Xpass, Xpass S2, BioLiteNet, BioEntry W) these devices do not have a operating system with a auto-negotiation feature so you have to manually adjust the MTU size lower than the router's MTU.
Refer to the article below to understand MTU:
Set the device to device to server connection since the server will not be able to see the device in the same local network to check its connection.











