License Backup
If you would like to re-use your BioStar 2 license, refer to the following article: [BioStar 2] Reactivating the License
Backup Instructions
You can back up the BioStar database on Microsoft SQL Server Management Studio Express.
You can download it at http://www.microsoft.com/en-US/download/details.aspx?id=8961.
1. Connect to your database server.

2. Find the BioStar 2(BioStar2_AC,BioStar2_TA, and BioStar2_VE) database and right-click it. Choose Task > Back up….

3. Click OK to complete the backup process.

Additional Backup Items
Important Note for BioStar 2.5 Users or higher version of 2.5
If you enable the "Secure Communication with device" option, you will have to back up the cert folder in the path below.
C:\Program Files\BioStar 2(x64)\cert
2.6 Database Encryption Key Backup (mandatory)
For BioStar 2.6 you must also back up the encryption key file located in C:\Program Files\BioStar 2(x64)\util
Configuration
If you are going to restore the server in a different PC, you will have to back up the configuration files which hold the cloud and server settings.
Back up the setting.conf and system.conf files in C:\Program Files\BioStar 2(x64)
Image Log Backup (optional)
If you want to back up the image log images, you will have to back up the imagelog folder in the BioStar 2 directory.
C:\Program Files\BioStar 2(x64)\
Paste it to the same directory after restoring the database.
Note: The image logs that are stored in this folder are the image logs that you have clicked to check in the monitoring menu. Not all logs are saved in this folder by design to help with BioStar 2 performance
Video Database Backup
BioStar 2 video integration was introduced for MSSQL in BioStar 2.6.
Back up the video database and also the back up the files in the folders below:
C:\Program Files\BioStar 2(x64)\ve\records
C:\Program Files\BioStar 2(x64)\ve\db\
Graphic Map File Backup
From BioStar 2.7, you can make a Graphic Map with BioStar2 AC Advanced license.
In order to backup up BioStar2's graphic map, copy the files in the folder below.
C:\Program Files\BioStar 2(x64)\nginx\html\upload
Restoration Instructions
You can restore a BioStar database backup on Microsoft SQL Server Management Studio.
1. Connect to your database server.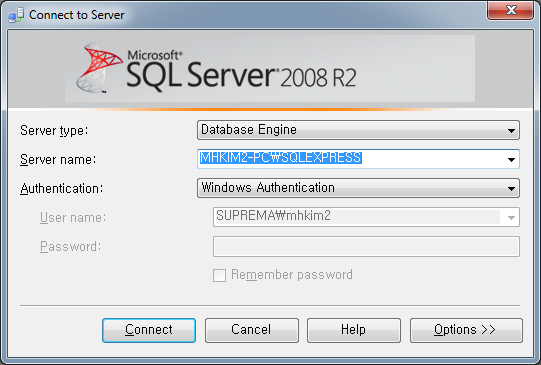
2. Expand the Databases item in Object Explorer to see if there is an existing BioStar database. If you want to delete the existing database, right-click the item and choose Delete.
Note: You must stop the BioStar server before deleting the BioStar database.

3. Click OK to complete the database deletion process.
4. Right-click the Databases item in Object Explorer and choose Restore Database….
5. Enter BioStar in the To database field and choose the From device option and click the … box on the right side of the option in the Source for restore section.
6. Click Add and locate the database backup you want to restore. Then, click OK.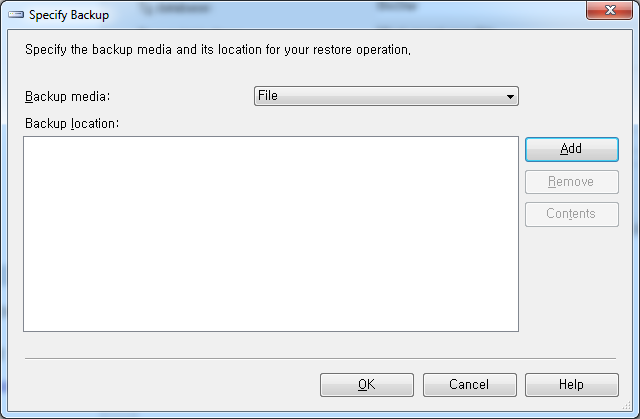
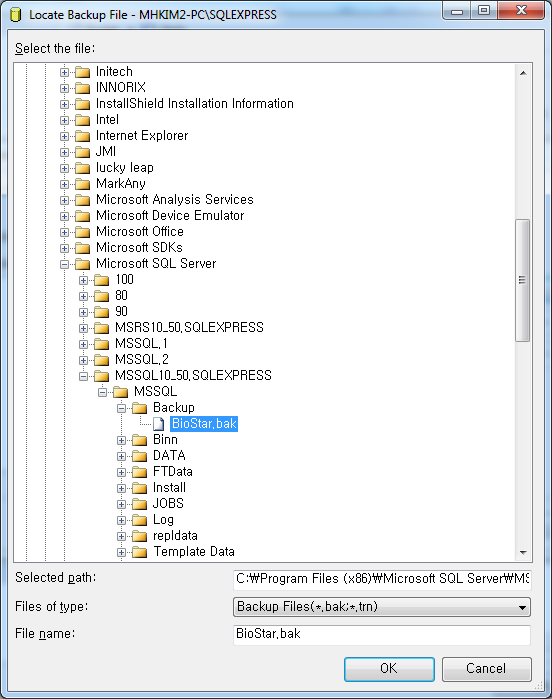
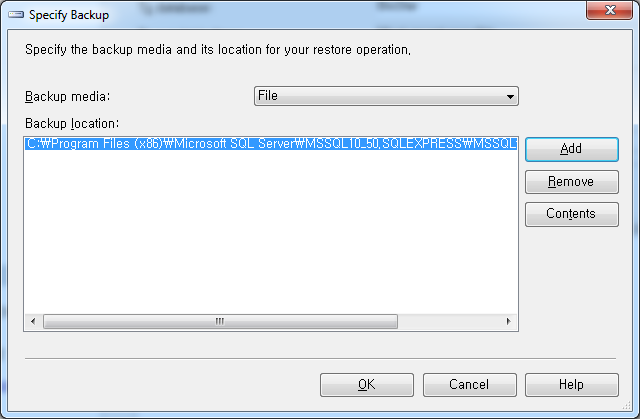
7. Set the checkbox on the Restore column in the Select the backup sets to restore: section.
8. Click OK to restore the database backup.
9. If it fails, go to the Options page and check if the information for the database backup is correct. Mostly, the cause of the failure is due to a mismatch of folders between a backup PC and a target PC.
You can change the target folder from the Restore the database files as: section.
Additional Restoration Items
2.6 Database Encryption Key Restore (mandatory)
For BioStar 2.6 you must also restore the encryption key file in C:\Program Files\BioStar 2(x64)\util
This must be restored before you start the BioStar services.
Configuration
If you are restoring your server in a new PC and not a existing BioStar 2 install, restore the server configuration as below.
Open the setting.conf and system.conf files you backed up from C:\Program Files\BioStar 2(x64)
Paste the relevant configuration contents to the setting.conf and system.conf files in C:\Program Files\BioStar 2(x64)
Caution: Note that the items port (https server port) and ssl_address (server IP) in the setting.conf should be configured according to the new server's IP and BioStar Setting configuration.
Important Note
If you enable the "Secure Communication with device" option, you will have to back up the cert folder in the path below.
C:\Program Files\BioStar 2(x64)\cert
Image Log Backup (optional)
Restore your imagelog folder in C:\Program Files\BioStar 2(x64)\
Video Database Restore
Restore the video database and restore the following folders that you have backed up
C:\Program Files\BioStar 2(x64)\ve\records
C:\Program Files\BioStar 2(x64)\ve\db\
Graphic Map File Backup
If you want to restore the applied files of Graphic map, you will have to paste the upload folder you backed up before in the BioStar 2 directory.












