The chart below shows a quick summary of the differences in the two modes.
If a device in server mode loses connection and then reconnects to the server, it will continue to upload the logs based on the last log index that was sent to the server before it lost connection. Hence no logs are lost.
Configuring Server Mode
Devices are in direct mode by default. To change the connection type to server mode:
1. Go to DEVICE > Network.
2. Set Server to Use.
3. Enter the IP address of the Server.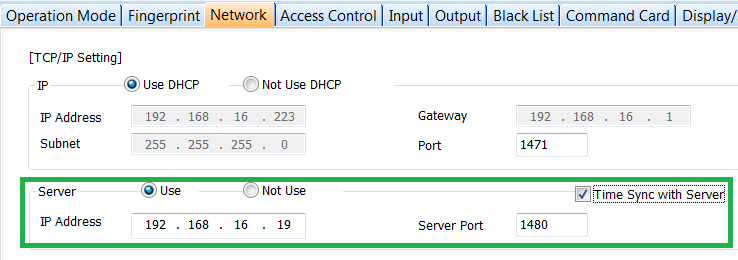
4. Check Time Sync with Server if all devices are in the same timezone.
This will avoid wrong punch logs which may occur with devices with different times.
This feature synchronizes the time of the device if there is more than 1 minute difference with the server.
5. Click Apply.
Viewing Devices on Server Mode
You can differentiate devices on server mode or direct mode by looking at the device tree:
Devices directly under the Server tree are in server mode.
Devices under the device tree are in direct mode.
Note: 2.x devices (A2, BioStation 2 etc.) will appear below the server tree regardless of connection type.

Troubleshooting Connection Change Issues
If a device does not shift to the server tree after changing it to server mode, try the method below:
1. Delete the device if it appears disconnected as direct mode.
2. Right click on the device tree and click Refresh.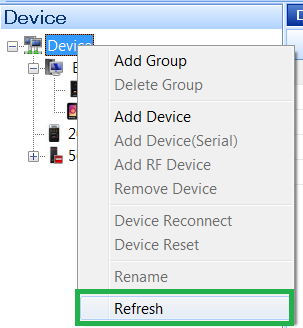
3. If the device fails to appear on the server tree after refreshing, check if you can ping the device.
4. If the ping is failing, it means that your device has no network connection. Check your network connection.
5. If the device is showing a Blue / Yellow LED, it means that it hasn’t received an IP. Check your DHCP server.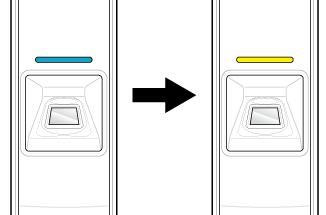
6. Try resetting the device network settings to default. Instructions on how to set it to default is included in the device manual.



